MacroExecutor User’s Interface
MacroExecutor provides an user-friendly graphical interface to macro execution.
It is divided into 3 main areas: actions bar, parameters editor and favourites list.
Their functionalities are supported by Spock command line and macro progress bar.
User has full control over macros thanks to action buttons: Start(Resume), Stop, Pause located in actions bar
Graphical parameters editor provides a clear way to set and modify macro execution settings (parameters).
Macros which are more frequently used can be permanently stored in favourites list.
Once macro was started Door’s state led and macro progress bar informs user about its status.
Current macro settings (parameters) are translated to spock syntax, and represented in non editable
spock command line.
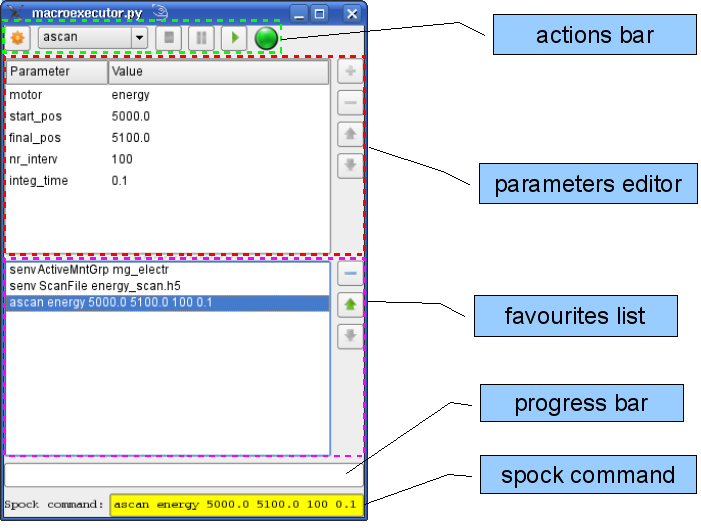
MacroExecutor as a stand-alone application
You may also use MacroExecutor as a stand-alone application. In this case it appears embedded in window and some extra functionalities are provided. You can launch the stand-alone MacroExecutor with the following command:
macroexecutor [options] [<macro_executor_dev_name> <door_dev_name>]
Options:
--taurus-log-level=LEVEL
taurus log level. Allowed values are (case
insensitive): critical, error, warning/warn, info,
debug, trace
--taurus-polling-period=MILLISEC
taurus global polling period in milliseconds
--taurus-serialization-mode=SERIAL
taurus serialization mode. Allowed values are (case
insensitive): serial, concurrent (default)
--tango-host=TANGO_HOST
Tango host name
The model list is optional and is a space-separated list of two device names: macro server and door. If not provided at the application startup, models can be later on changed in configuration dialog.
If the macro server and door are changed in the configuration dialog, the favourites list and the history will be discarded.
Extra functionalities:
Changing macro configuration
Todo
This chapter is not ready… Sorry for inconvenience.
Configuring custom editors
Todo
This chapter is not ready… Sorry for inconvenience.
Editing macro parameters
Using standard editor
If no custom parameter editor is assigned to macro, default editor is used to configure execution settings (parameters). Parameters are represented in form of tree (with hidden root node) - every parameter is a separate branch with two columns: parameter name and parameter value. Editor is populated with default values of parameters, if this in not a case ‘None’ values are used. (If macro execution settings were restored e.g. from favourites list, editor is populated with stored values). Values become editable either by double-clicking on them, or by pressing F2 button when value is selected. This action opens default parameter editor (combobox with predefined values, spin box etc.).
In case of macros with single parameters only, tree has only a one level branch, and then tree representation looks more like a list (because of hidden root node)
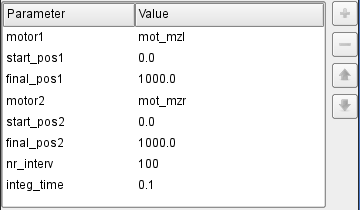
In case of macros which contain repeat parameters, concept of tree is more visible.
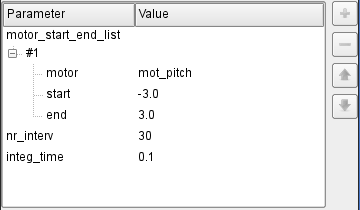
adding new parameter repetition
First select parameter node and if its maximum number of repetition is not exceeded, button with ‘+’ sign appears enabled. After pressing this button child branch with new repetition appears in tree editor.
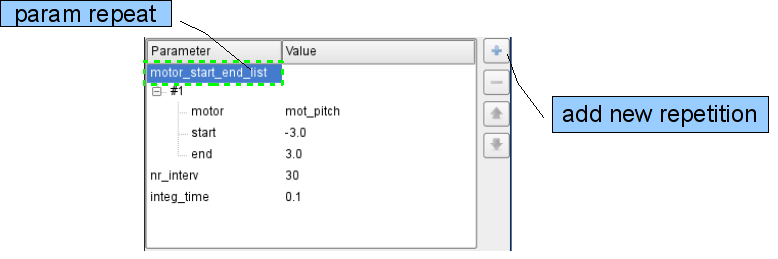
modifying repetition order
First select repetition node (with #<number> text), and buttons with arrows becomes enable (if it is feasible to change order)
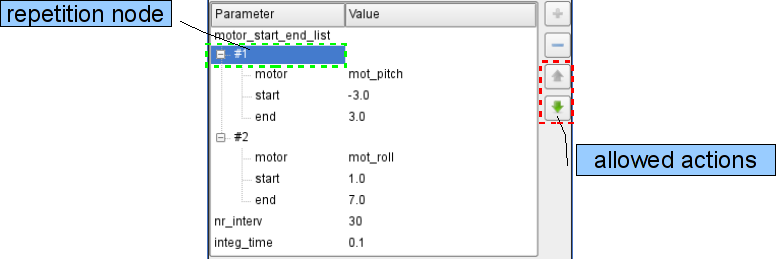
removing parameter repetition
First select repetition node (with #<number> text), and if it’s minimum number of repetition is not reached, button with ‘-’ sign appears enabled. After pressing this button child branch disappears from tree editor. (see previous picture)
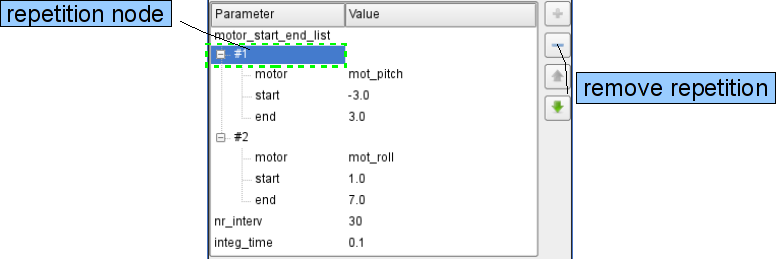
Using custom editors
Todo
This chapter is not ready… Sorry for inconvenince.
Editing favourites list
Once macro parameters are configured they can be easily stored in favourites list for later reuse.
adding a favourite
Clicking in Add to favourites button (the one with yellow star), adds a new entry in favourite list, with current macro and its current settings.
restoring a favourite
To restore macro from favourites list just select it in the list and macro parameters editor will immediately populate with stored settings.
modifying favourites list
First select favourite macro and buttons with arrows becomes enable (if it is feasible to change order)
removing a favourite
First select favourite macro, button with ‘-’ sign appears enabled. After pressing this button, previously selected macro disappears from the list.
Using history viewer
Once a macro is used, it gets registered in the history viewer with the same values it has been executed.
To load a macro from the history viewer, click on the macro in the history viewer.
To remove all history, click on the bin button.