Sequencer
Sequencer provides an user-friendly interface to compose and execute sequences of macros. Sequence of macros allows execution of ordered set of macros with just one trigger. Sequencer also allows using the concept of hooks (macros attached and executed in defined places of other macros).
The widget is divided into 3 main areas:
actions bar
sequence editor
parameters editor
Sequence editor allows you modify sequences in many ways: appending new
macros, changing macros locations and removing macros.
Graphical parameters editor (standard/custom) provides a clear way to
set/modify macro execution settings(parameters).
The actions bar provides many features. Once sequence of macros is in
being executed, Sequencer informs you about the progress with Door’s state
led and macros progress bars. User has full control over the sequence, with
action buttons: Start, Stop, Pause, Resume.
If desirable, sequences can be permanently stored into a file and later on restored from there. This functionality is provided thanks to the Save and Open a sequence action buttons. The sequence file can use the XML format or the spock syntax. The later one is basically a text file that lists macros, one per line, written exactly the way they would be entered into Spock CLI. The Sequencer is able to save only the XML format file, but it can load both.
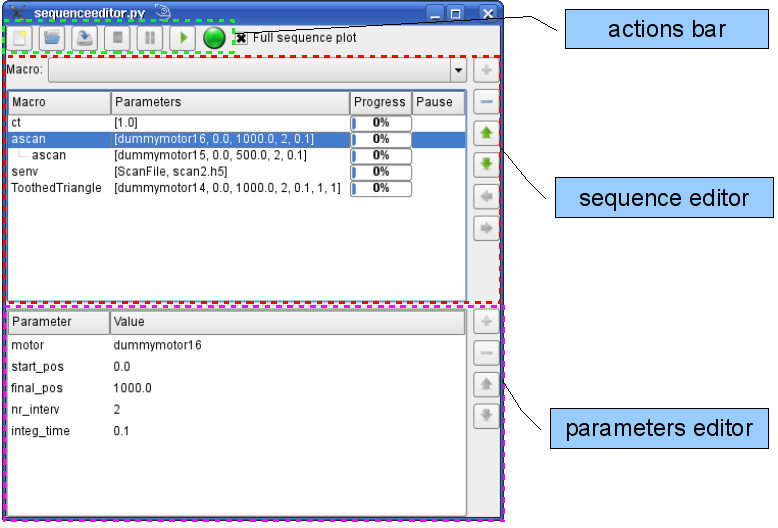
Sequencer as a stand-alone application
You may also use Sequencer as a stand-alone application. In this case it appears embedded in window and some extra functionalities are provided. You can launch the stand-alone Sequencer with the following command:
sequencer [options] [<macro_executor_dev_name> <door_dev_name>]
The model list is optional and is a space-separated list of two device names: macro server and door. If not provided at the application startup, device names can be later on selected from Macro Configuration Dialog.
To get the full list of options type:
sequencer -h
Extra functionalities:
MacroConfigurationDialog
Todo
This chapter in not ready… Sorry for inconvenience.
CustomEditorsPathDialog
Todo
This chapter in not ready… Sorry for inconvenience.
Editing sequence
Sequence is represented as a flat list of ordered macros, in this view each macro is represented as a new line with 4 columns:
Macro (macro name), Parameters (comma separated parameter values), Progress (macro progress bar) and Pause
(pause point before macro execution - not implemented yet). Macros which contain hooks, expand with branched macros.
Macro parameters values can be edited from parameters editor, to do so select one macro in sequence editor by clicking on it.
Selected macro becomes highlighted, and parameters editor populate with its current parameters values.
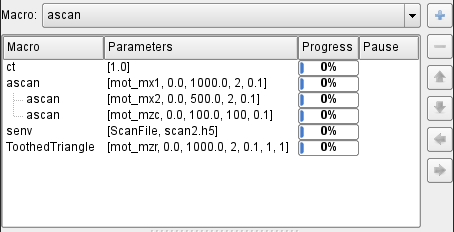
adding a new macro
First select macro from macro combo box, and when you are sure to add it to the sequence, press ‘+’ button. To add macro as a hook of other macro, before adding it, please select its parent macro in the sequence, and then press ‘+’ button. If no macro was selected as a parent, macro will be automatically appended at the end of the list.
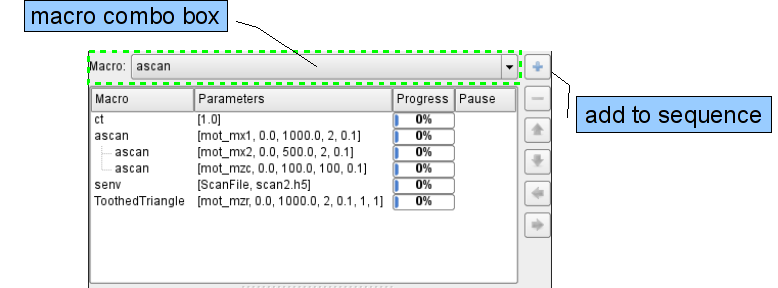
reorganizing sequence
Macros which are already part of a sequence, can be freely moved around, either in execution order or in hook place (if new macro accepts hooks). To move macro first select it in the sequence by single clicking on it (it will become highlighted). Then a set of buttons with arrows become enabled. Clicking on them will cause selected macro changin its position in the sequence (either vertically - execution order or horizontal parent macro - hook macro relationship)
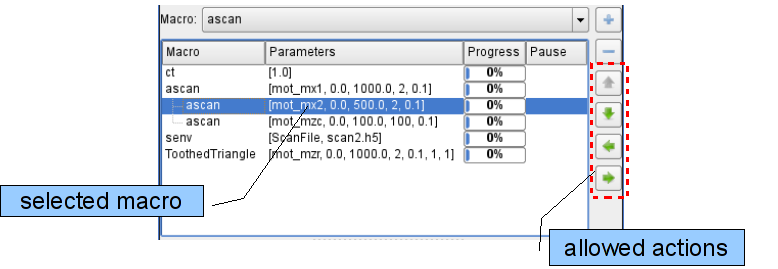
remove macro
Macros which are already part of a sequence, can be freely removed from it. To do so first select macro in a sequence by single clicking on it (it will become highlighted). Then button with ‘-’ becomes enabled. Clicking on it removes selected macro.
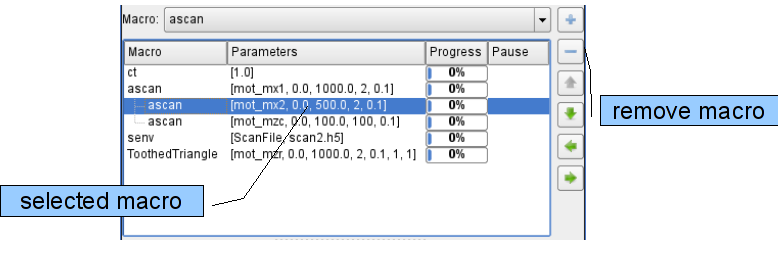
configuring hook execution place
If macro is embedded as a hook in parent macro, please follow these instructions to configure its hook execution place. First select macro in a sequence by single clicking on it (it will become highlighted). Then using right mouse button open context menu, go to ‘Hook places’ sub-menu and select hook places which interest you (you can select more than one).
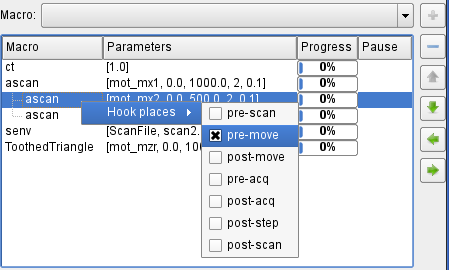
Editing macro parameters
To obtain information about editing macro parameters, please refer to the following link Editing macro parameters